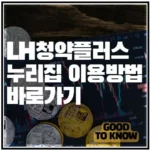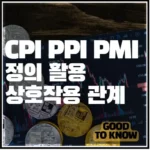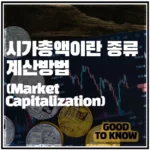이번 포스팅은 엑셀 날짜 서식 변경 설정하는 방법 대해서 알려 드리도록 하겠습니다. 엑셀에 날짜를 기입하는데 어떤 분은 년 월 일이라는 형식으로 입력하고 싶을 수도 있고 어떤 분은 년-월-일이라는 형식으로 입력하고 싶은 분이 계실 겁니다.
자신이 원하는 서식에 맞게 날짜를 수정함으로써 더 높은 수준의 엑셀 리포트를 만들어 보시는 걸 추천 드립니다.
엑셀 날짜 서식 변경 하는 방법
: 엑셀 날짜 서식을 변경하기 위해서는 날짜가 입력이 되어 있는 서식을 수정을 해주시면 됩니다. 서식 수정을 위해서는 마우스 오른쪽 키를 눌러서 활성화되는 팝업 메뉴에서 약간 아래 부분에 “셀 서식”이라는 항목을 클릭을 해주시면 됩니다.
해당 항목을 클릭을 하시면 상위에 여러 탭 메뉴가 보이는데 여기에서 “표시 형식” 탭에서 “날짜” 항목을 클릭을 해주시면 됩니다.
그렇게 되면 오른쪽에 날짜를 어떤 형식으로 표현할지에 대한 여러가지 타입이 보이고 원하시는 날짜 표시 형식으로 선택을 해주시면 됩니다.
참고로 여기에서 보이는 “##” 이거는 숫자를 나타내는 것입니다. 즉 “#” 이 한 개면 한 개 숫자가 들어가는 거고, “#” 이 2개면 2개 숫자가 들어간다라고 생각하시면 됩니다.
– 엑셀 날짜 서식 변경하는 방법
- 날짜를 입력한 셀을 선택하고 마우스 오른쪽 버튼을 클릭
- 활성화되는 팝업 메뉴에서 “셀 서식을 선택”
- 왼쪽 메뉴에서 “날짜” 항목에서 원하는 형태의 날짜 형식을 선택
함께 보면 도움이 되는 글
▶ 엑셀 매크로 SpecialCells 조건에 맞게 셀 선택 방법
▶ 엑셀 매크로 InputBox 함수 이용 원하는 값 입력 방법
▶ 엑셀 매크로 Clear ClearContents ClearFormat 함수 사용 방법
▶ 엑셀 매크로 글자색 배경색 설정 방법
▶ 엑셀 매크로 VBA 사용 환경 설정방법
▶ 엑셀 셀 텍스트 나누기
엑셀 날짜 서식 변경 적용
위에서 설명 드린 대로 아래와 같이 여러 가지 타입으로 적용을 해보았습니다. 날짜 서식 변경 및 적용하시는데 참조하시면 도움이 되실 겁니다. 총 3가지 날짜 타입으로 적용을 해보았습니다. 원하시는 형태의 날짜 타입으로 왼쪽 메뉴에서 선택하셔서 적용을 하시면 됩니다.
– 날짜 서식 TYPE 1
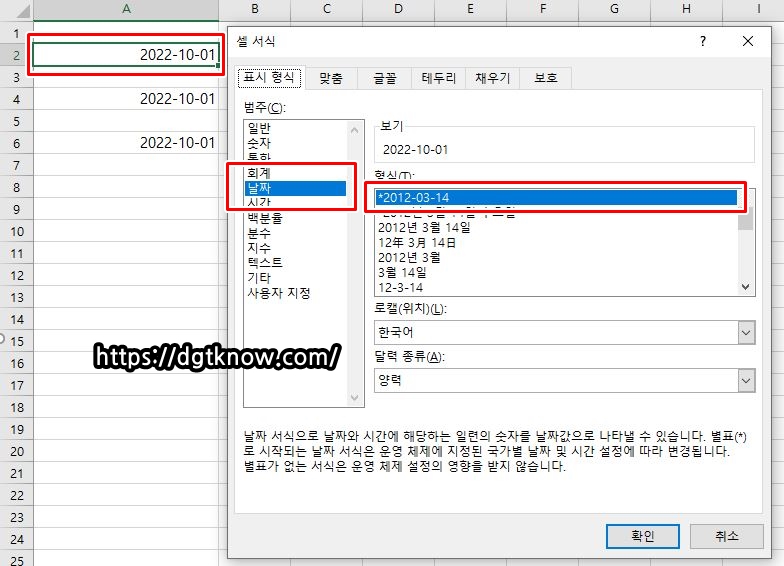
– 날짜 서식 TYPE 2

– 날짜 서식 TYPE 3
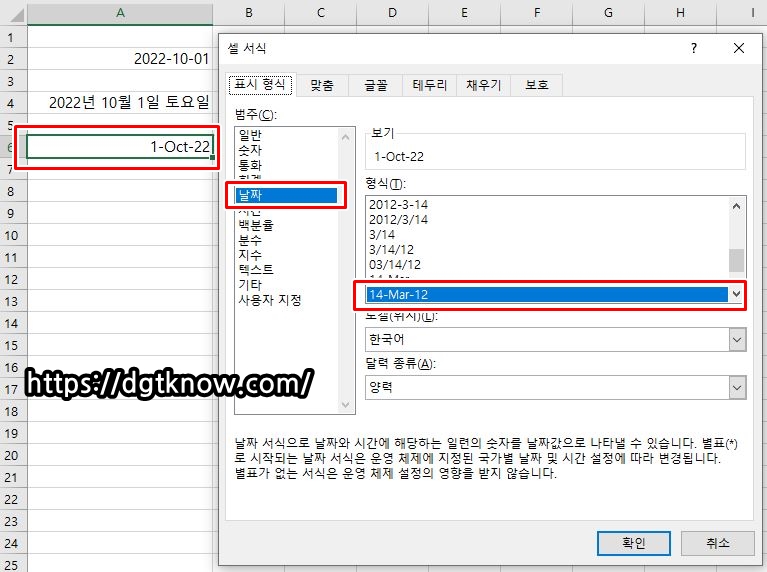
여기까지 작성하도록 하겠습니다. 지금까지 엑셀 날짜 서식 변경 설정하는 방법 대해서 알려 드렸습니다. 날짜 뿐만 아니라 다른 서식도 바꿔보시면 원하시는 리포트 만드시는데 도움이 되셨으면 합니다. 감사합니다.