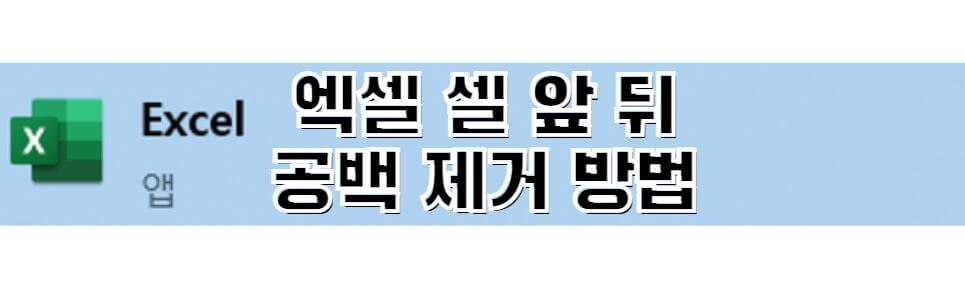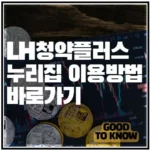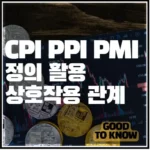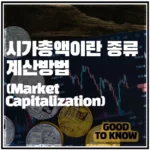이번 포스팅은 엑셀 셀 앞 뒤 공백 제거방법 대해서 작석 하도록 하겠습니다. 엑셀 작업을 하면서 자신도 모르게 셀 안에 내용과 더불어 공백을 입력하는 경우가 있습니다.
그리고 여러가지 함수를 사용하는 과정에서도 이렇게 공백이 생길 수 있는데 이렇게 되면 문서 작업할 때 원하는 데이터에 맞는 후속 작업을 하는 VLOOK UP과 같은 함수를 사용할 때 어려움을 겪을 수 있습니다.
이런 현상을 최소화 할 수 있는 엑셀 셀 앞 뒤 공백 제거하는 방법에 대해서 설명드리도록 하겠습니다.
엑셀 셀 앞 뒤 공백 생기는 현상
: 엑셀로 문서를 작성하다 보면 셀 안에 입력되어 있는 내용 중에 앞 뒤로 공백이 발생하는 현상이 발생합니다. 특히 어떤 문서에서 특정 문장을 복사해오는 과정에서 공백도 같이 복사하는 경우가 빈번하게 발생합니다.
이렇게 되면 VLOOUP 이라는 함수를 사용할 때 해당 공백도 셀 내용 중에 일부로 고려하여 내용은 일치하지만 공백으로 일치하지 않는다라는 결괏값을 출력할 수도 있습니다.
이런 현상을 미연에 방지하기 위해서 엑셀 문서 작업 하시면서 각 셀에 앞 뒤 공백을 제거해주는 걸 추천드립니다.
엑셀 셀 앞 뒤 공백 제거방법 – TRIM 함수 이용
:위에서 설명 드린 엑셀 셀 앞 뒤 공백으로 인해 문서 작업 시 오류 발생하는 것을 줄이기 위한 엑셀 셀 앞 뒤 공백 제거하는 방법 대해서 설명 드리도록 하겠습니다.
첫 번째로 설명드릴 내용은 “TRIM” 함수를 이용하는 것입니다. TRIM 함수를 이용하게 되면 특정 셀 앞 뒤에 공백을 제거해주는 효과를 보실 수 있습니다.
그럼 기존에 입력한 데모 데이터를 기준으로 어떻게 TRIM 함수를 사용하는지에 대해서 설명드리도록 하겠습니다.
TRIM을 이용하여 함수 문을 작성하면 아래와 같이 작성이 가능합니다.
: TRIM(“앞 뒤 공백 제거가 필요한 셀”)
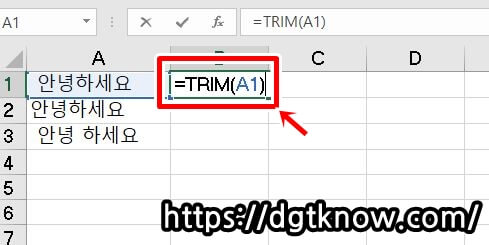
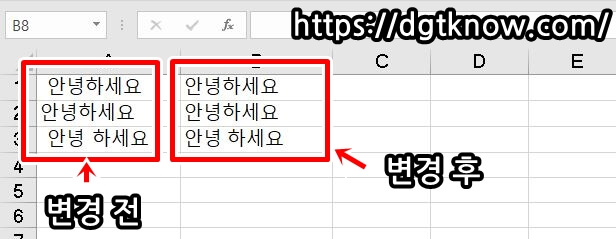
실제적으로 입력한 내용은 아래와 같이 표현할 수 있습니다. 이렇게 함수문을 구성해서 구현을 해보면 앞 뒤 공백이 제거가 되는 것을 확인하실 수 있습니다.
함께 보면 도움이 되는 글
▶ 엑셀 매크로 VBA 사용 환경 설정방법
▶ 엑셀 셀 텍스트 나누기
▶ 크롬 느림 현상 원인 해결 팁
▶ 카카오톡 파일 저장 위치 변경 방법
▶ XMP 메모리 필요성 가격
▶ 인스타 비공개 계정 보는 방법
▶ 국민은행 Liiv M (리브엠) 폰 드림 대출
▶ 신용등급 무료 조회 방법 및 신용등급 올리는 방법
▶ Power Automate 정의 및 기대 효과
▶ Power Automate 무료 이용 방법
▶ Power Automate 유형 흐름
▶ Power Automate 적용하면 도움이 될 만한 분야
엑셀 셀 앞 뒤 공백 제거방법 – 찾기 및 바꾸기 기능
: 다음은 찾기 및 바꾸기 기능을 이용해서 공백을 제거하는 방법입니다. 엑셀을 사용하시는 분이라면 CTRL + F 단축키를 누르면 사용할 수 있는 찾기 기능을 빈번하게 사용을 하실 겁니다.
해당 메뉴에 접속을 하시면 찾기 탭 옆에 보면 바꾸기 탭이 있습니다. 해당 바꾸기 탭을 선택을 하시면 찾을 내용과 바꿀 내용에 대해서 입력할 수 있는 항목이 나오는데, 찾을 내용 항목에서 스페이스바를 통해서 공백을 찾는다라고 입력을 해주시면 됩니다.
그러고 나서 바꿀 내용은 아무것도 입력하지 않으면 됩니다. 즉 공백을 아무것도 입력하지 않는 것으로 바꾼다라고 이해하시면 됩니다. 다시 말해서 공백을 찾아서 아무것도 입력하지 않으니까 공백을 제거하는 효과를 보실 수 있습니다.
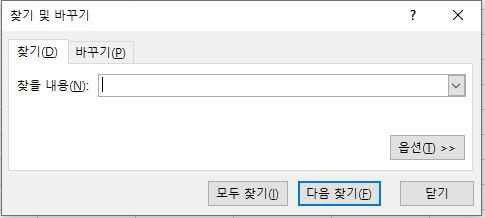
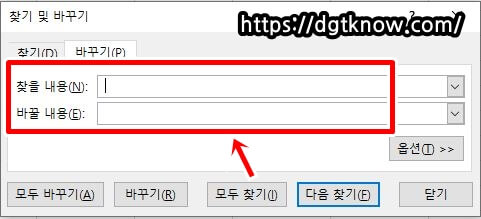
이렇게 되면 모든 공백에 대해서 검색이 되고 해당 공백을 찾고 “바꾸기” 버튼을 누르게 되면 모든 공백이 제거가 됩니다.
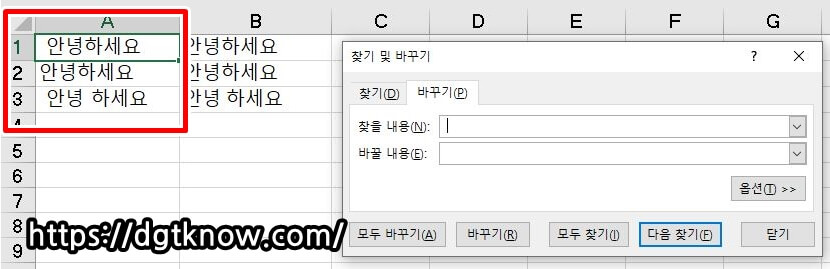
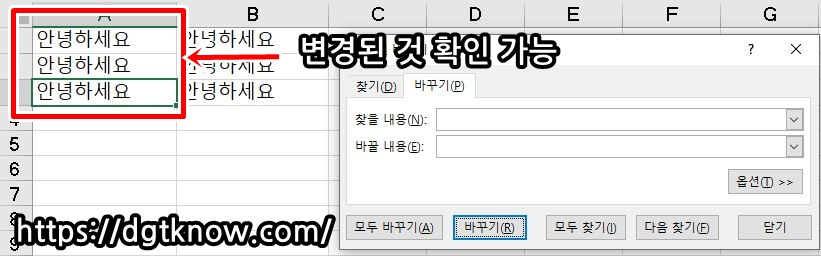
하지만 TRIM과 다른 점은 찾기 및 바꾸기 기능을 사용하면 문장 안에 있는 공백까지 모두 제거가 된다는 것입니다. 이렇게 되면 제거하지 않고 싶어 하는 공백도 제거를 하는 결과가 초래될 수 있습니다.
그렇게 때문에 문장 사이에 있는 공백에 대해서는 변환을 하지 않기 위해서는 찾기를 일일이 하면서 앞 뒤 공백이 필요한 셀만 선택적으로 바꾸기를 실행시켜 주셔야 합니다.
여기까지 하도록 하겠습니다. 지금까지 엑셀 셀 앞 뒤 공백 제거방법 대해서 포스팅을 작성하였습니다. 제 포스팅이 엑셀 문서 작업하시는데 조금이나마 도움이 되었으면 합니다. 감사합니다.