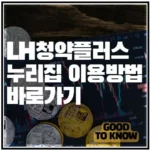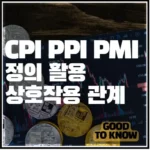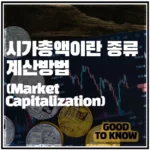이번 포스팅은 엑셀 인쇄 제목 설정 방법 대해서 설명 드리도록 하겠습니다. 정말 알면 간단하지만 모르는 한참 헤맬 수 있는 기능 중에 하나가 바로 인쇄 제목입니다.
프린트를 할 때 헤더 부분을 반복적으로 출력하고 싶은데 정말 유용한 기능이니 꼭 알아두시는 걸 추천드립니다.
엑셀 기본 데이터 만들기
: 먼저 인쇄 제목 설정 방법을 설명 드리기 위해서 기본적인 엑셀 기본 데이터를 만들어 보도록 하겠습니다.
기 설명 드린 대로 프린트를 할 때 특정 행에 대해서 반복적으로 출력되는 것을 확인하기 위해서 프린트할 때 1장이 넘어가는 분량의 데이터를 기본적으로 만들어 보도록 하겠습니다.
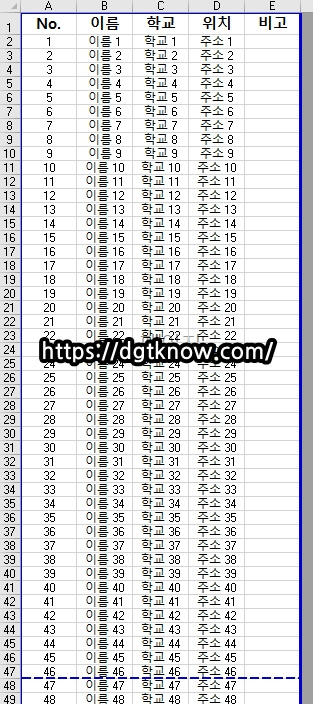
아래와 같이 간단하게 데이터를 만들면 장수를 구분하는 “점선”이 표시가 되는 것을 확인하실 수 있습니다. 그럼 이제 인쇄 제목 설정 및 확인할 수 있는 기본 데이터는 만든 셈입니다.
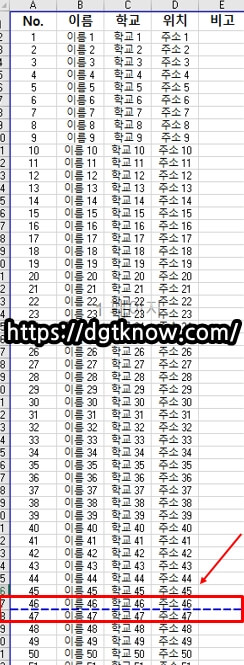
인쇄 제목 설정하기
: 그럼 설정한 데이터를 기반으로 인쇄 제목 설정을 해보도록 하겠습니다. 인쇄 제목 설정을 위해서는 엑셀 문서 상단에 보면 “페이지 레이아웃”이라는 메뉴가 보이실 겁니다.
해당 페이지 레이아웃 메뉴를 클릭을 하시면 아래 하위 카테고리가 나오는데 페이지 설정 카테고리에서 “인쇄 제목” 이라는 아이콘을 클릭을 하시면 됩니다.
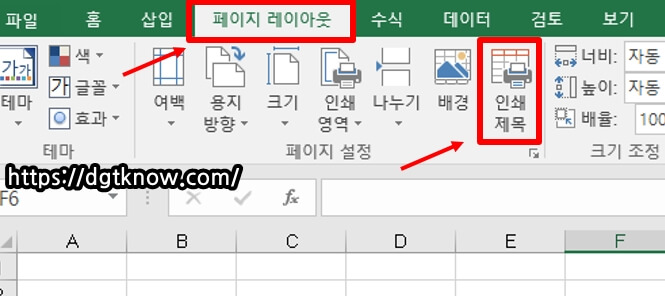
그렇게 되면 인쇄 제목을 설정할 수 있는 팝업 창이 등장하는데 해당 팝업창에서 반복행이라는 항목에 원하는 헤더의 엑셀 범위를 입력을 해주시면 됩니다.
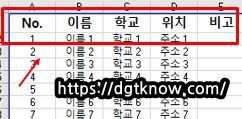
저는 1행 전체이기 때문에 1행 전체를 선택해보도록 하겠습니다. 직접 범위를 입력해도 되지만 오른쪽 범위 지정 아이콘을 이용하시면 마우스로 손쉽게 해당 영역을 지정하실 수 있습니다.
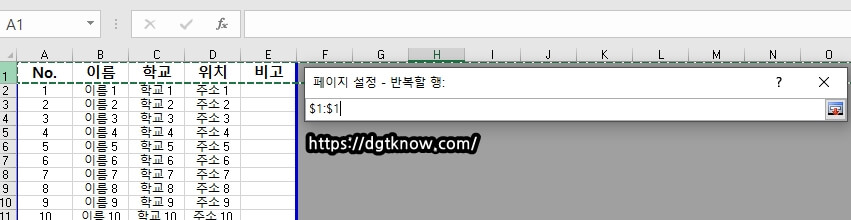
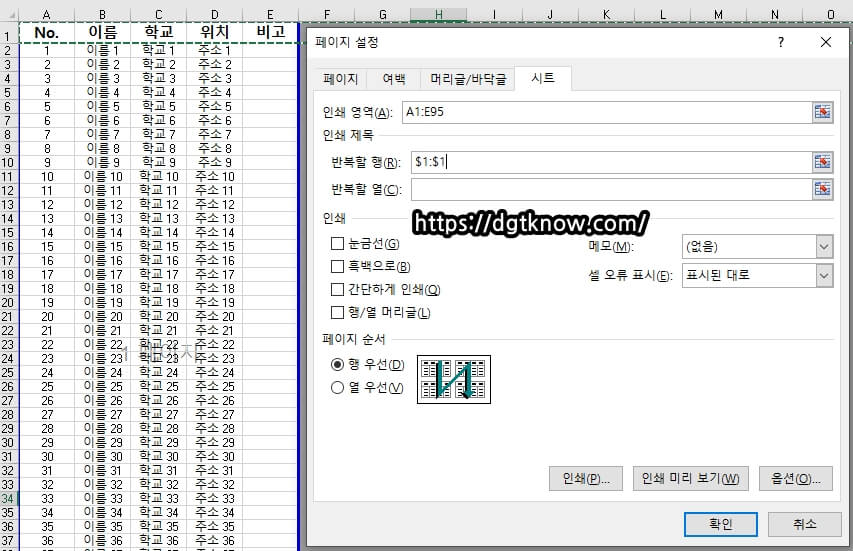
함께 보면 도움이 되는 글
▶ 크롬 느림 현상 원인 해결 팁
▶ 카카오톡 파일 저장 위치 변경 방법
▶ XMP 메모리 필요성 가격
▶ 인스타 비공개 계정 보는 방법
▶ 국민은행 Liiv M (리브엠) 폰 드림 대출
▶ 신용등급 무료 조회 방법 및 신용등급 올리는 방법
▶ Power Automate 정의 및 기대 효과
▶ Power Automate 무료 이용 방법
▶ Power Automate 유형 흐름
▶ Power Automate 적용하면 도움이 될 만한 분야
인쇄 제목 설정 문서 출력하기
: 위에서 설명 드린 대로 인쇄 제목 설정을 마치가 되면 프린트를 해보시면 됩니다. 프린트로 출력하는 경우와 PDF로 출력하는 경우 크게 두 가지 방법으로 구분해서 수행이 가능합니다.
저는 PDF 파일로 출력하는 걸로 진행하도록 하겠습니다. 프린트 버튼을 누르고 출력을 하게 되면 제가 설정한 행이 프린트 되는 장수에 맞게 반복적으로 출력이 되는 걸 확인하실 수 있습니다.
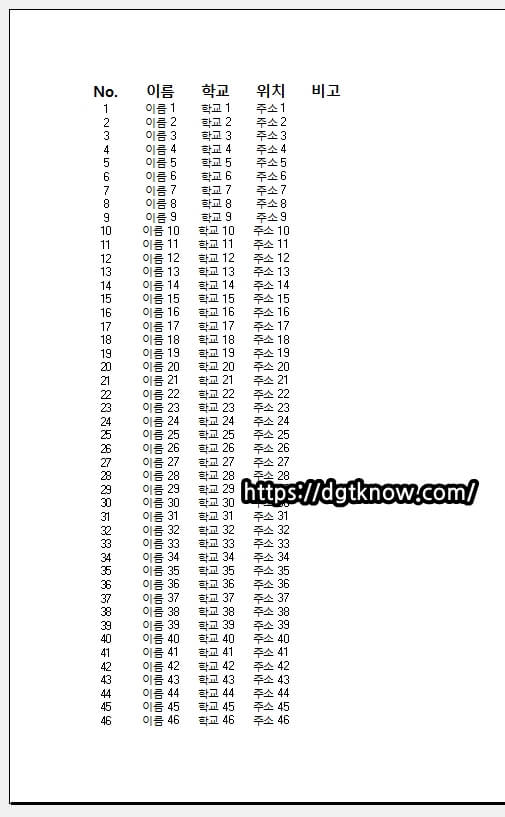
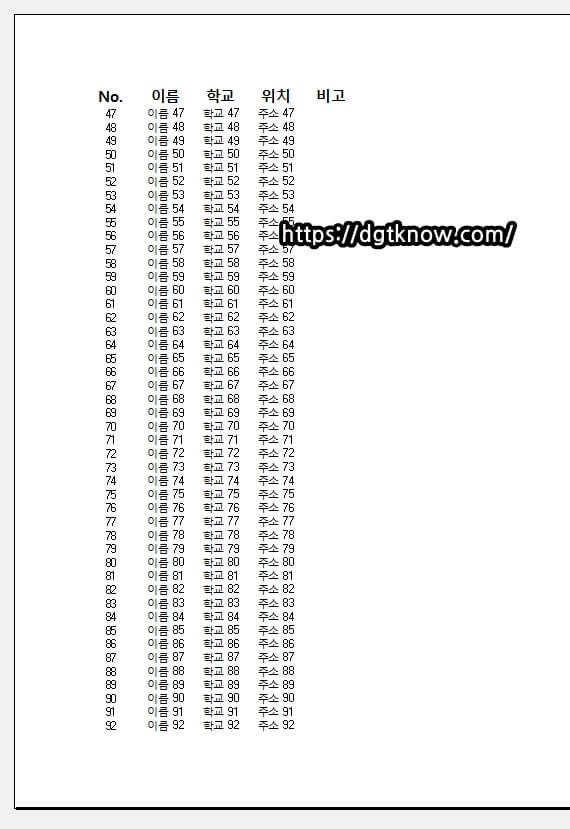
여기까지 작성하도록 하겠습니다. 지금까지 엑셀 인쇄 제목 설정 방법 대해서 포스팅을 작성하였습니다.
초입 부분에 말씀 드린 대로 정말 간단한 설정이고, 알면 정말 쉽지만 모르면 한참 찾게 되는 기능 중에 하나 인 거 같습니다. 이런 기능 하나하나 알아가시면 업무 수행하시는데 많은 도움이 되실 겁니다. 감사합니다.