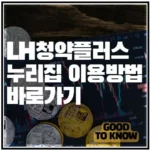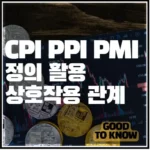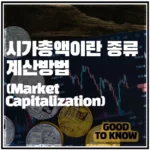이번에 작성할 포스팅은 윈도우 10 제어판 실행되지 않는 현상 해결 방법 대해서 작성하도록 하겠습니다. 윈도우 10을 사용하시다 보면 제어판을 많이 이용하실 겁니다. 왜냐하면 제어판에서 생각보다 많은 윈도우 10 설정 관련 내용을 수행할 수 있기 때문입니다.
이런 제어판이 실행이 안되면 윈도우 10을 운영하시는데 많은 어려움이 있으실 겁니다. 대표적으로 윈도우 10 제어판이 안 되는 현상은 업데이트하는 과정에서 에러가 발생하는데 직접 실행하는 방법으로 해당 사항을 어느 정도는 해결할 수 있다고 합니다.
윈도우 10 제어판 실행되지 않는 현상
: 윈도우 10 OS를 사용하시다면 제어판이라는 메뉴를 자주 사용을 하실 겁니다. 제어판에는 윈도우의 전반적인 기능을 설정하고 제어할 수 있는 기능들을 모아놓은 폴더 같은 존재입니다.
이런 제어판이 간혹 실행이 되지 않는 현상이 발생하게 됩니다. 대부분은 윈도우 업데이트하는 과정에서 제대로 업데이트되지 않아 실행되지 않는 다고 합니다.
하지만 이외에도 여러가지 원인으로 제어판이 실행이 되지 않는다고 합니다. 만약 윈도우 업데이트를 제대로 했음에도 제어판이 실행이 제대로 되지 않는다면 아래 제가 설명드린 방법으로 테스트해보시는 걸 추천드립니다.
윈도우 10 제어판 실행되지 않는 현상 해결 방법
: 그럼 윈도우 10 제어판 실행되지 않는 현상 방법 대해서 설명드리도록 하겠습니다. 제가 설명드릴 방법은 기본적으로 윈도우 업데이트를 비롯해서, 윈도우 보안 서비스 or 오류 보고서 기능 비활성화 등 여러 가지 방법에 대해서 설명드리도록 하겠습니다.
– 윈도우 10 제어파 실행되지 않는 현상 해결 방법
- 윈도우 업데이트 재수행
- 실행을 통해 제어판 열기
- Windows 오류보고 서비스 비활성화
윈도우 업데이트 재수행
: 첫 번째로 설명드릴 방법은 윈도우 업데이트 재수행입니다. 제어판이 실행이 되지 않는 현상은 거의 대부분 윈도우 업데이트 과정에서 오류가 발생하여 제어판이 실행이 안될 수도 있다고 합니다.
그러므로 윈도우 업데이트 확인을 위해서 검색창에 “윈도우 업데이트” 라고 입력하여 윈도우 업데이트를 확인 후 필요시 윈도우 업데이트를 다시 하시는 걸 추천드립니다.

직접 제어판 실행
: 직접 제어판 실행 통해서 제어판을 실행해보는 것입니다. 이것은 해결 방법이라기 보다는 급하게 제어판을 사용해야 하는 분들에게 드리는 TIP입니다.
검색창에 “제어판” 을 검색하시면 제어판이 바로 실행이 됩니다. 그렇지 않으면 Window 키와 R을 누르고 나오는 입력창에 appwiz.cpl 를 입력하셔서 활성화되는 창에서 “제어판 홈”을 실행시켜주는 것입니다.

그리고 마지막으로 파일 탐색기 주소창에 “제어판” 이라고 입력해서 실행을 시키는 것입니다. 이와 관련해서 제어판 실행하는 사항에 대해서는 아래 포스팅을 참조하시면 더 도움이 되실 겁니다.
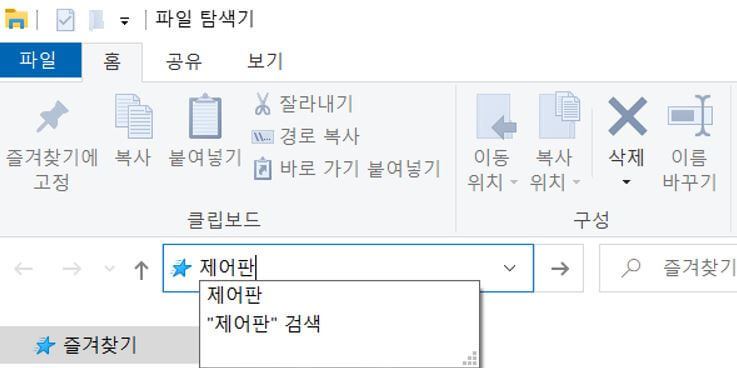
함께 보면 도움이 되는 글
▶ 에어팟 소리 한쪽 작게 들리는 현상 해결 방법
▶ 아이폰 13 가격 색상 디자인 스펙 정리
▶ 크롬 느림 현상 원인 해결 팁
▶ 카카오톡 파일 저장 위치 변경 방법
▶ XMP 메모리 필요성 가격
▶ 인스타 비공개 계정 보는 방법
▶ 국민은행 Liiv M (리브엠) 폰 드림 대출
▶ 신용등급 무료 조회 방법 및 신용등급 올리는 방법
▶ Power Automate 정의 및 기대 효과
▶ Power Automate 무료 이용 방법
▶ Power Automate 유형 흐름
▶ Power Automate 적용하면 도움이 될 만한 분야
– 업데이트 : 2022년 6월 1일
Windows 오류보고 서비스 비활성화
: 마지막으로 설명 드릴 방법은 Window 오류 보고 서비스 비활성화시키는 것입니다. Windows 오류보고 서비스로 인해 생길 수 있는 오류 사항도 체크하기 위해서 비활성화를 해보고 제어판을 다시 실행해보시는 걸 추천 드립니다.
해당 서비스를 비활성화 하기 위해서는 Window 키와 R키를 눌러서 입력 창이 활성화가 되면 msconfig를 입력하시면 됩니다.
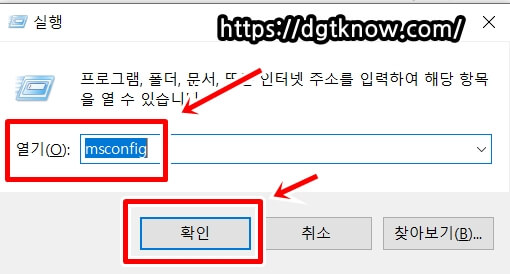
해당 명령어를 입력을 하시면 시스템 구성 창이 활성화가 되며 해당 화면에서 “서비스” 탭을 선택하여 Windows 오류보고 or Windows 보안 서비스를 찾아서 취소를 해주시면 됩니다.
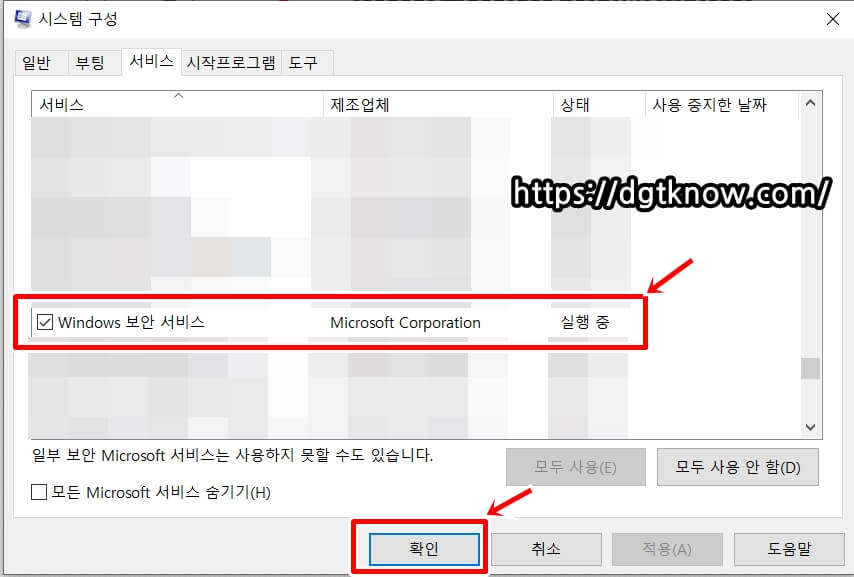
오류 보고 항목이 어느 순간 안 보여서 제가 생각하기에는 오류 보고 항목이 보안 서비스로 대체되지 않았을까 생각합니다.
개인적으로는 해당 방법은 가장 마지막에 사용을 해보시고 Window 보안 서비스가 Windows 오류 보고 항목을 대체하지 않았을 수도 있기 때문에 제어판 실행해보고 해결이 되지 않으면 바로 활성화하시는 걸 추천 드립니다.
이 부분은 Window 보안 서비스가 다른 프로그램과 연계되어 있을 수도 있으니 실행하기 전에 마이크로소프트 고객센터에 한 번 물어보시고 실행하시는 걸 추천 드립니다.
제어판 및 PC 설정에 대한 액세스 금지
다음으로 제어판 및 PC 설정에 대한 액세스 금지 설정 수정으로 인해 제어판 실행 안되는 현상을 해결하는 방법에 대해서 설명 드리도록 하겠습니다.
제어판이 실행이 안되는 이유 중에 하나가 시스템 제한일 수도 있다고 합니다. 이런 제한에 대한
설정을 수정하기 위해서는 제어판 및 PC 설정에 대한 액세스 금지 설정을 수정하셔야 합니다.
수정하는 방법으로는 Windows키와 “R” 을 같이 눌러주시면 입력창이 나오는데 해당 입력창에 “gpedit.msc” 입력을 하면 로컬 그룹 정책 편집기가 활성화가 됩니다.
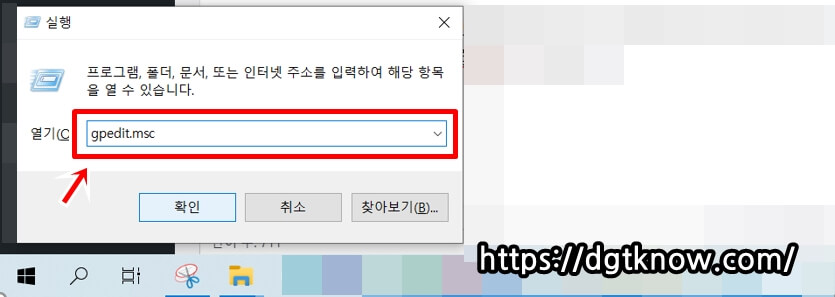
해당 창에서 왼쪽에 “관리템플릿” 항목을 선택하면 “Prohibit access to Control Panel and PC Setting” 항목이 보이실 겁니다.
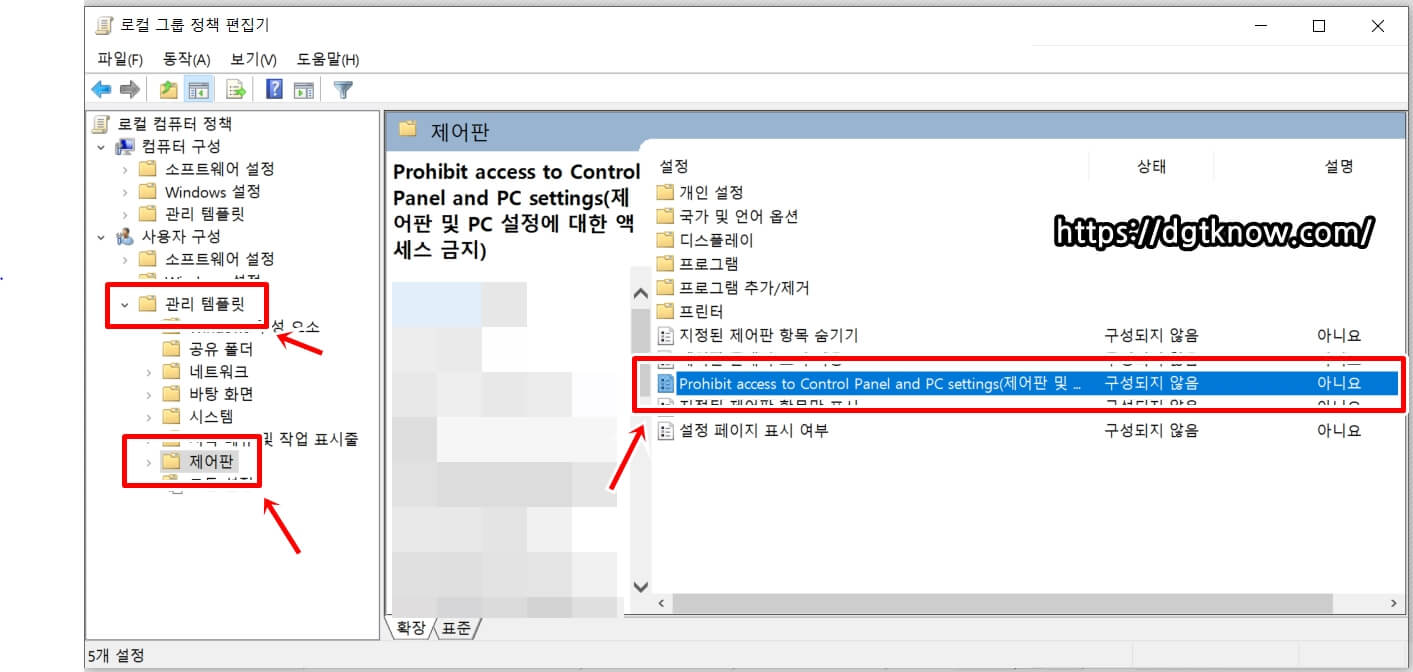
해당 항목을 더블 클릭해서 “사용 안함”을 선택을 하시면 시스템 제한으로 인해 제어판이 실행되지 않는 현상을 해결하실 수 있다고 합니다. 참조 부탁 드립니다.
여기까지 작성하도록 하겠습니다. 지금까지 윈도우 10 제어판 실행되지 않는 현상 해결 방법 대해서 포스팅을 작성하였습니다. 제 포스팅을 통해서 윈도우 10 제어판 실행되지 않는 현상 해결하시는데 조금이나마 도움이 되셨으면 합니다.
참고 해당 글은 개인적으로 검토한 내용을 기반으로 일반인이 작성한 글이니, 궁금하신 사항은 마이크로소프트사 고객센터에 문의하셔서 확인하시는 걸 추천드립니다. 감사합니다.