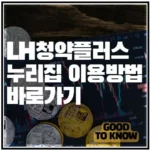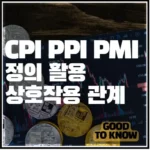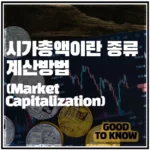이번에 작성할 포스팅은 윈도우 10 제어판 실행 방법 대해서 작성하도록 하겠습니다. 윈도우 10 운영체제를 사용하시다 보면 여러 가지 설정을 해야 할 때가 있습니다.
이때 편리하게 사용하는 것이 제어판입니다. 제어판에서는 프로그램 삭제, 추가 그리고 계정 설정 그리고 글꼴 등 여러가지 설정 값을 변경 및 추가할 수 있습니다. 그럼 이 제어판 실행 방법 대해서 설명드리도록 하겠습니다.
윈도우 10 제어판
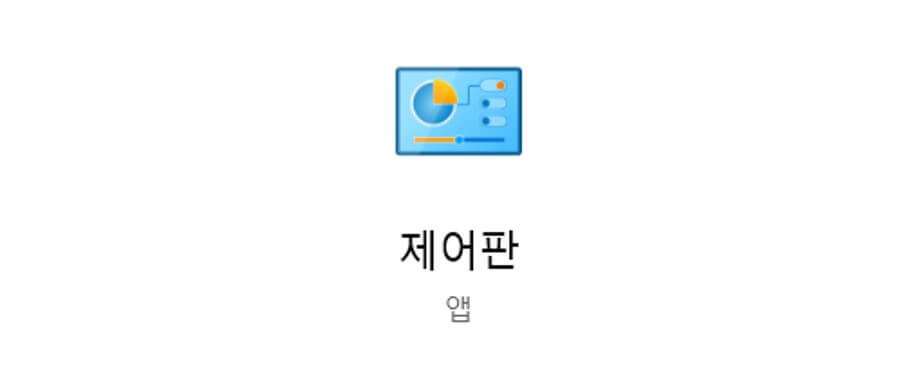
: 윈도우 10 제어판 대해서 설명드리도록 하겠습니다. 윈도우 10 은 가장 많이 사용하는 OS (운영체제)로써 여러 가지 기능을 가지고 있습니다.
이런 기능을 조금이나마 사용자 편의 맞게 윈도우 10 기능들을 정리해놓은 폴더 같은 존재가 바로 제어판입니다.
제어판을 통해서 프로그램 삭제 및 추가, 수정 등을 손쉽게 할 수 있으며, 사용자 계정부터 글꼴까지 윈도우 10에서 사용하는 거의 대부분의 기능에 대한 설정을 할 수 있다고 합니다.
윈도우 10 제어판 실행 방법
: 윈도우 10 제어판 실행 방법 대해서 설명드리도록 하겠습니다. 위에서 설명드린 대로 제어판은 정말 윈도우 10을 사용하시는 분들이라면 자주 사용하는 아이템입니다.
그럼 제어판 실행 방법에 대해서 설명 드리도록 하겠습니다. 크게 3가지로 설명드리도록 하겠습니다.
– 윈도우 10 제어판 실행 방법
- 윈도우 설정 메뉴를 이용한 제어판 실행
- 윈도우 검색창을 이용한 제어판 실행
- 파일 탐색기 주소창을 이용한 제어판 실행
함께 보면 도움이 되는 글
▶ 에어팟 소리 한쪽 작게 들리는 현상 해결 방법
▶ 아이폰 13 가격 색상 디자인 스펙 정리
▶ 크롬 느림 현상 원인 해결 팁
▶ 카카오톡 파일 저장 위치 변경 방법
▶ XMP 메모리 필요성 가격
▶ 인스타 비공개 계정 보는 방법
▶ 국민은행 Liiv M (리브엠) 폰 드림 대출
▶ 신용등급 무료 조회 방법 및 신용등급 올리는 방법
▶ Power Automate 정의 및 기대 효과
▶ Power Automate 무료 이용 방법
▶ Power Automate 유형 흐름
▶ Power Automate 적용하면 도움이 될 만한 분야
1) 윈도우 10 설정 메뉴를 이용한 방법
: 윈도우 설정 메뉴를 이용한 방법을 먼저 설명드리도록 하겠습니다. 윈도 시작 메뉴 아이콘을 클릭하시면 좌측 편에 톱니바퀴 같은 아이콘이 보이시는데 해당 아이콘을 눌러주시면 설정 메뉴가 활성화가 됩니다.
해당 메뉴에서 홈 버튼 밑에 설정 검색 항목에 “제어판” 이라고 검색을 하시면 바로 제어판이 실행이 됩니다.
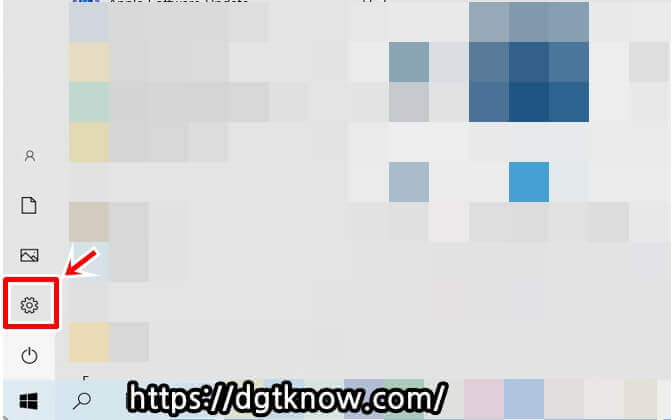
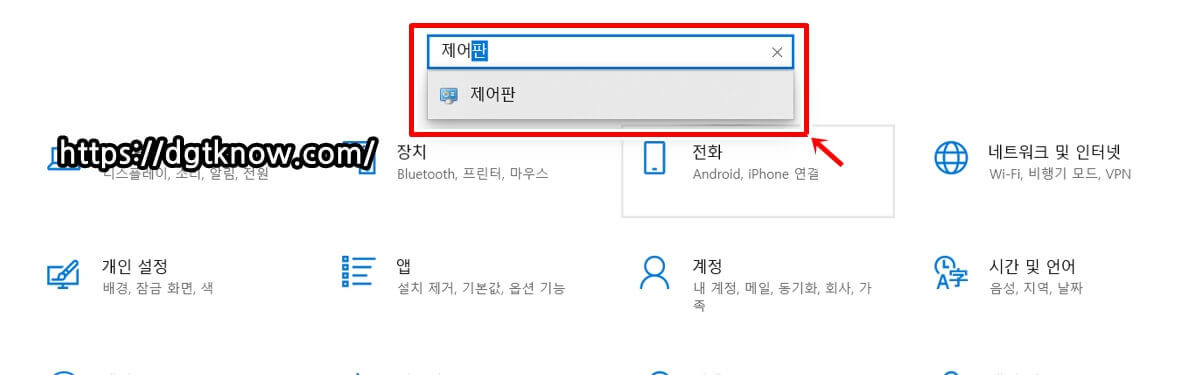
2) 윈도우 10 검색창을 이용한 방법
: 윈도우 검색창을 이용한 방법 대해서 설명드리도록 하겠습니다. 윈도우 시작 메뉴 옆에 보면 검색 창이 보이는데 해당 항목에 “제어판”이라고 검색을 하시면 제어판이 실행이 됩니다.
그리고 영어가 편하신 분들은 “제어판” or “control.exe” 라고 입력을 하셔도 제어판이 실행이 되는 걸 확인하실 수 있습니다.
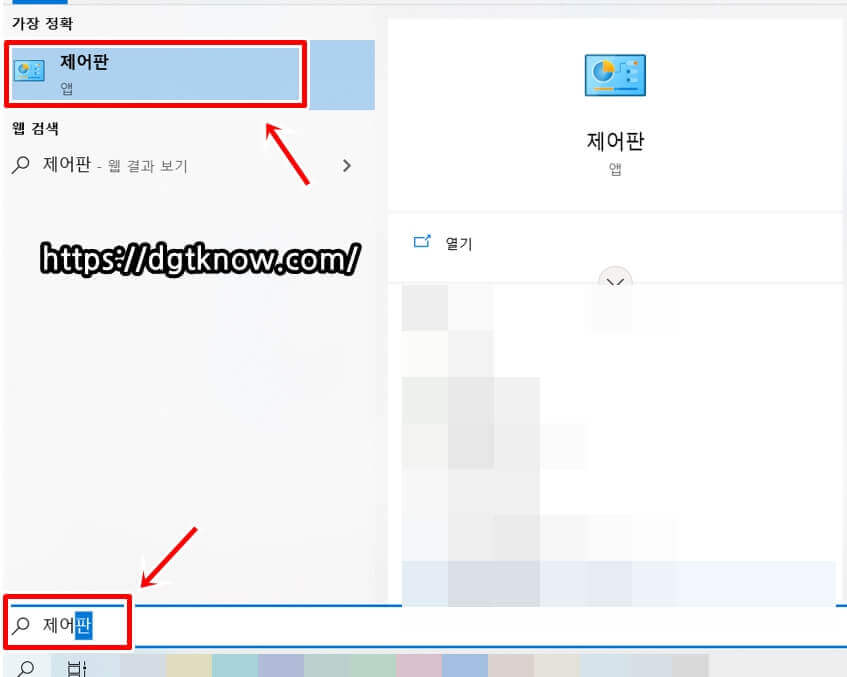
3) 파일 탐색기 주소창을 이용한 방법
: 파일 탐색기 주소창을 이용한 방법 대해서 설명 드리도록 하겠습니다. 파일 탐색기 주소창에서 “제어판”이라고 직접 입력 후 Enter 키를 입력하면 바로 제어판이 실행되는 걸 확인하실 수 있습니다.
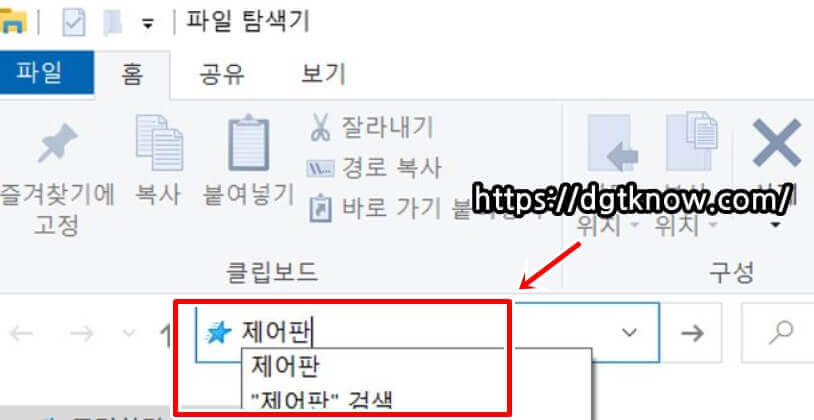
이상입니다. 윈도우 10 제어판 실행 방법 대해서 포스팅을 작성하였습니다. 제 포스팅을 통해서 제어판 사용하시는데 도움이 되었으면 합니다. 감사합니다.