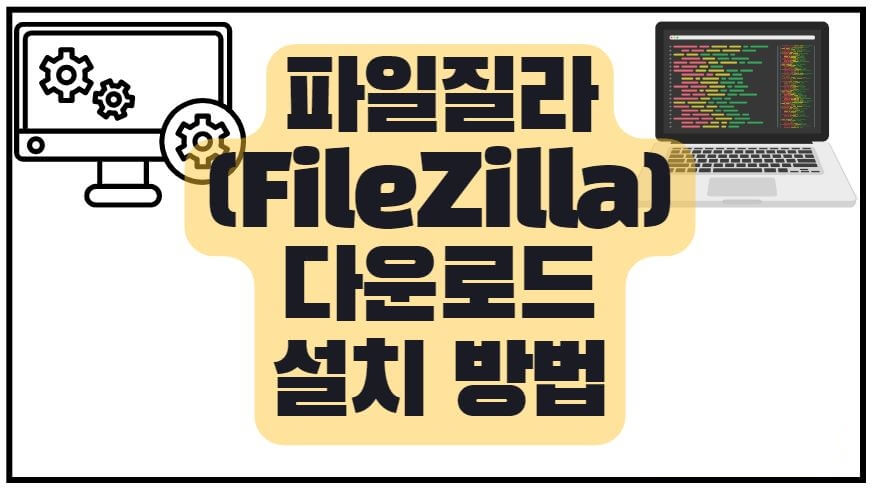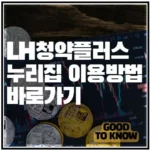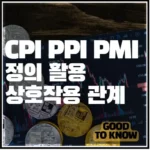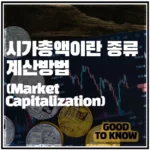안녕하세요, 이번 포스팅은 파일질라 (FileZilla) 다운로드 설치 방법 대해서 작성하도록 하겠습니다.
워드프레스를 이용하시거나 다른 FTP 시스템을 이용하실 때 접속 프로그램이 필요한데 무료이면서 정말 사용하기 편한 프로그램 중 하나가 바로 파일 질라입니다.
그럼 이 파일질라 (FileZilla) 다운로드 설치 방법 대해서 설명드릴게요.
파일질라(FileZilla) 다운로드
: 파일질라는 위에서 잠깐 설명 드렸지만 FTP 프로그램 중 하나입니다.
여기에서 말하는 FTP의 Full name은 File Transfer Protocol 로 PC와 웹사이트 혹은 웹 서버 간에 파일 전송 프로그램을 뜻합니다.
무료로 기본적인 기능이 가능하며 추가적으로 기능이 필요한 경우에는 별도의 비용을 지불하고 사용하실 수 있습니다.
그리고 파일질라는 Windows, MacOS, Linux로 FTP,, SFTP, FTPS(SSL/TLS 위에서의 FTP)에서 사용이 가능한 프로그램입니다.
파일질라 다운로드를 위해서는 해당 홈페이지에 접속을 해주셔야 합니다.
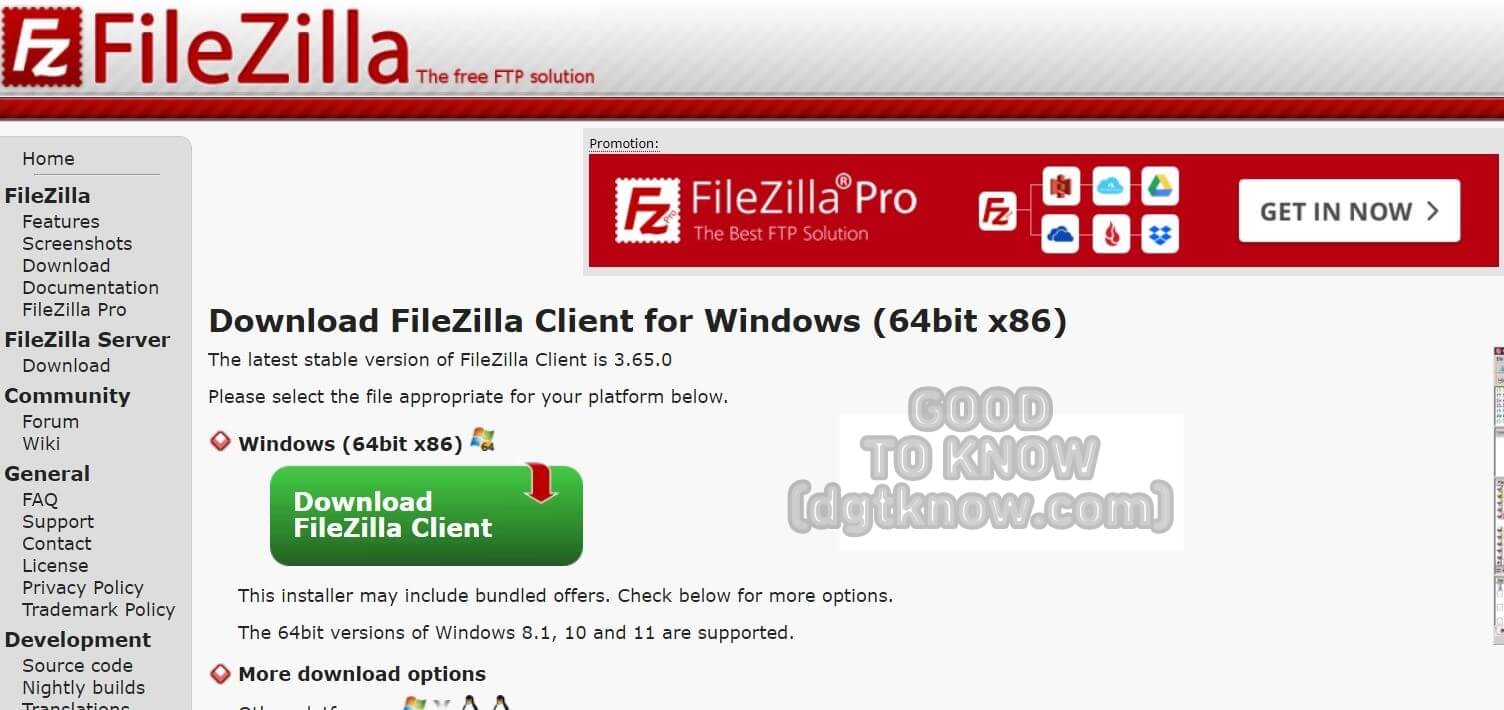
해당 홈페이지에 접속을 하게 되면 왼쪽 부분에 [Download FileZilla Client] 버튼이 보이실 건데 해당 버튼을 클릭을 하시면 어떤 버전을 다운을 받을지 보이게 됩니다.
여기에서 무료 버전의 Download 버튼을 클릭을 하여 다운로드를 진행을 해주시면 됩니다.
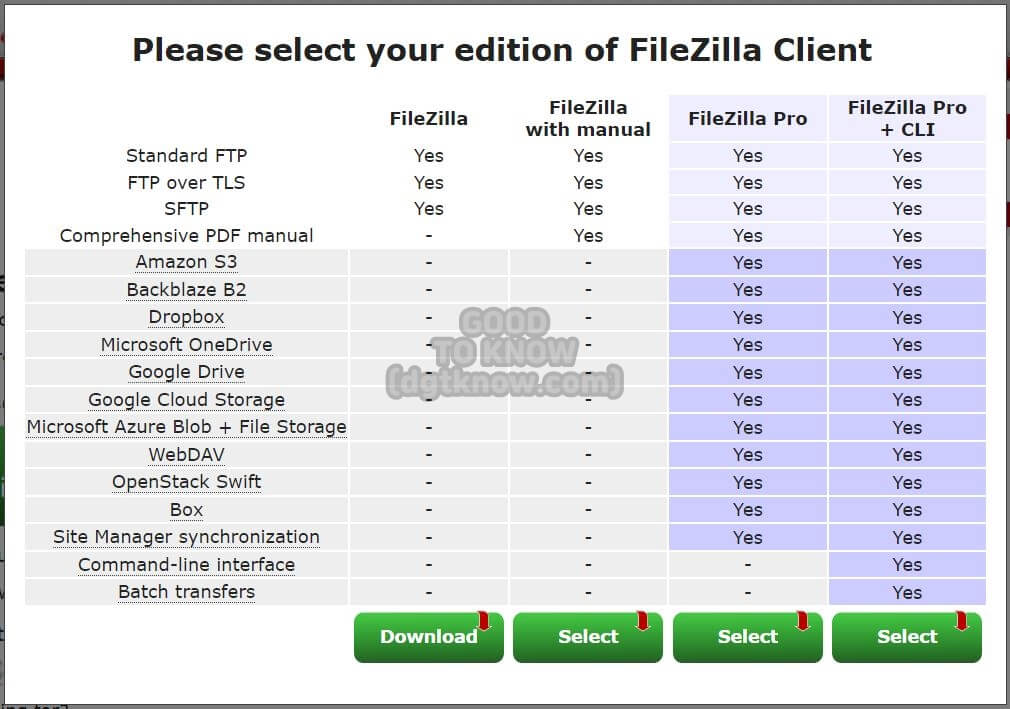
파일질라(FileZilla) 설치 방법
파일질라 설치 파일을 다운로드 받으셨다면 바로 설치를 해주시면 됩니다.
STEP 1 – 해당 설치 파일을 더블 클릭을 해주시면 바로 설치 관리자 화면이 활성화가 되는데 처음 보이는 화면에서 [NEXT]를 눌러 주시면 됩니다.
그리고 나오는 화면에서 추가적인 프로그램 설치 화면에서는 필요 없는 경우에 [DECLINE] 으로 선택 후 [NEXT]를 클릭을 해주시면 됩니다.
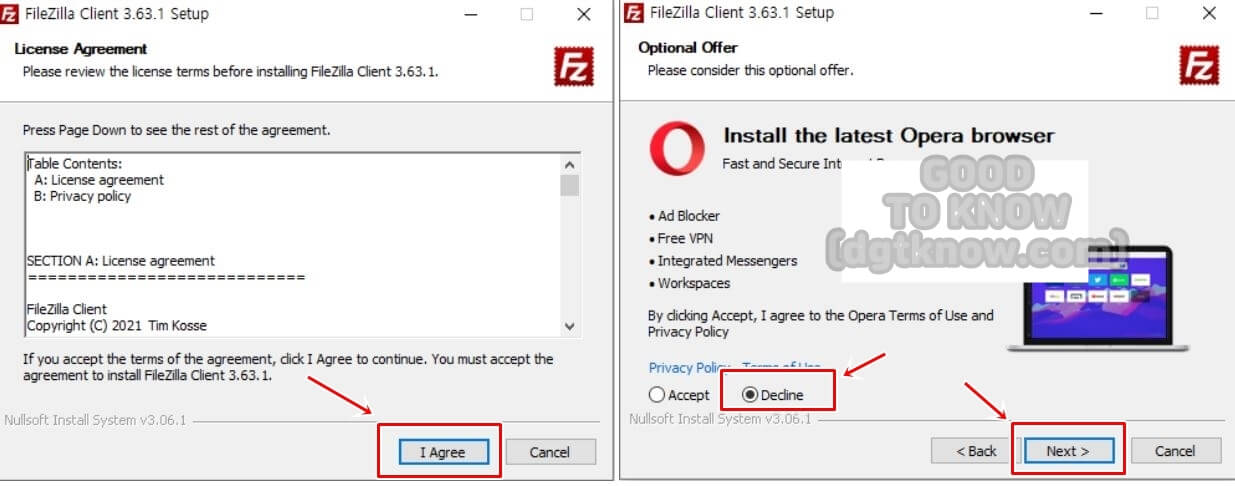
STEP 2 – 다음에 나오는 화면에서는 해당 PC를 이용하는 모든 사람이 이용하도록 설정을 하실 거면 첫 번째 옵션인, “ANYONE WHO USES THIS COMPUTER”로 하시면 됩니다.
그렇지 않으면 “ONLY ME” 옵션을 선택을 해 주시고 해주시고 [NEXT]로 넘어가주시면 됩니다.
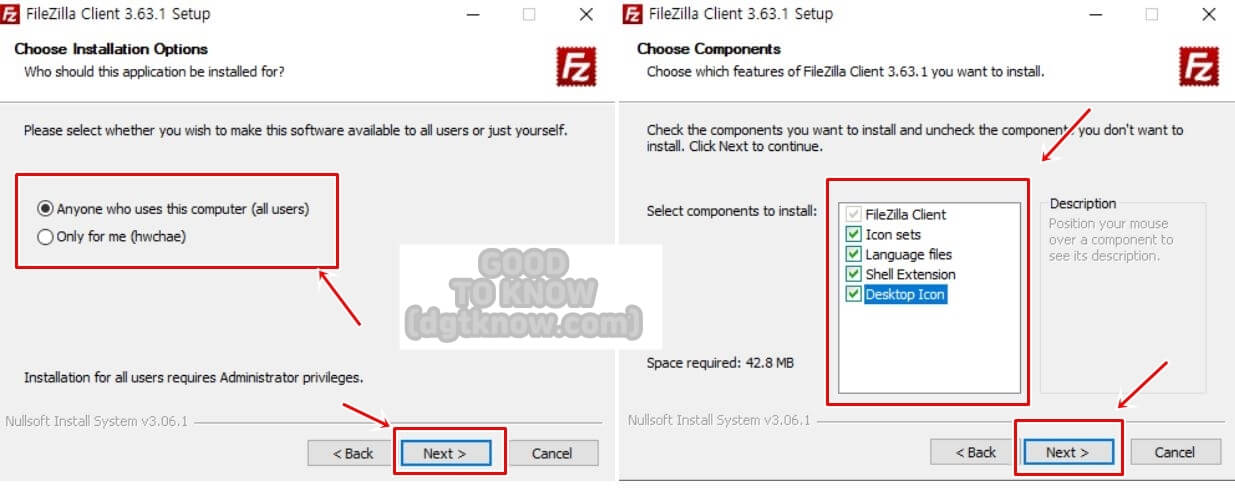
그러고 나서 다음 화면에서는 시작프로그램 등록 및 아이콘이 이기 때문에 그냥 [NEXT] 눌러주시고, 설치 폴더 관련 사항도 바로 [NEXT] 클릭하셔서 넘어가주시면 됩니다.
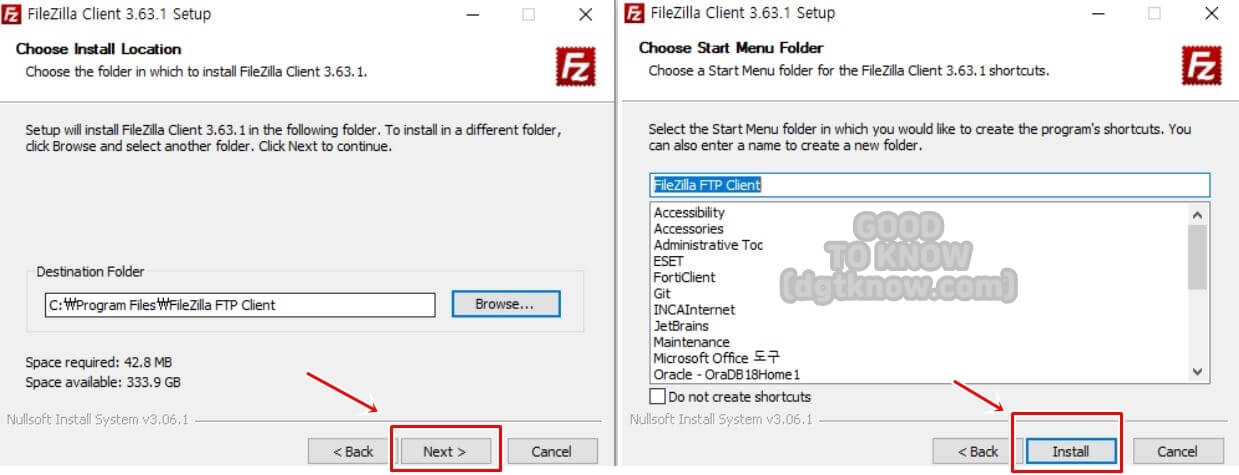
마지막으로 [FINISH] 버튼을 눌러 주시면 설치가 완료가 됩니다.
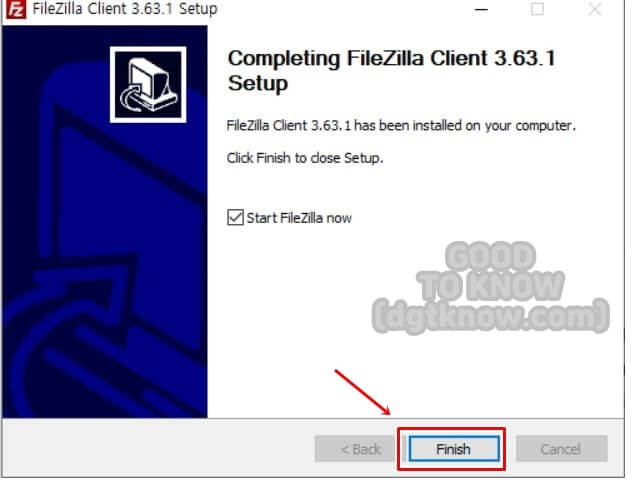
관련 글
함께 보면 도움이 되는 글
마무리
이상입니다. 지금까지 파일질라 (FileZilla) 다운로드 설치 방법 대해서 포스팅을 작성하였습니다.
워드프레스를 운영하시는 분들이라면 반드시 FTP 프로그램이 필요하실 텐데 다른 프로그램을 사용하고 있지 않다면, 파일질라를 설치해서 사용해 보시는 걸 추천드립니다.
감사합니다.