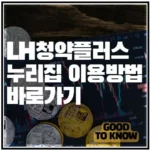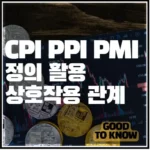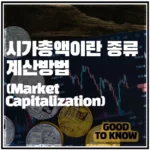이번 포스팅은 JDK 다운로드 설치 방법 대해서 다뤄보도록 하겠습니다. Java에 있는 Function을 사용하고 싶을 때 개발자 툴로 JDK를 사용하게 됩니다.
그런데 이 JDK를 어디서 다운 받고 설치하면서 설정해야 하는 부분에 대해서 자세히 설명 드릴려고 이렇게 포스팅을 작성하게 되었습니다.
그럼 JDK 다운로드 및 설치 방법 그리고 사용하기 위한 환경변수까지 종합적으로 정리를 하였으니 아래 포스팅 보시고 도움이 되셨으면 합니다.
JDK (Java developer’s kit)
: 먼저 JDK 대해서 설명 드리도록 하겠습니다. JDK 의 풀네임은 Java developer’s kit 입니다.
JDK는 썬 마이크로시스템즈에서 만든 자바 소프트웨어 개발 환경으로써 자바 가상머신(JVM)과 컴파일러, 디버거, 그리고 자바 애플릿 및 응용프로그램 개발을 위한 도구들이 포함되어 사용자가 쉽게 사용할 수 있는 개발도구 있습니다.
저는 개인적으로 해당 파이썬 프로그램을 개발하는 과정에서 Java function을 활용하고 싶어서 해당 Java developer’s kit 를 설치 및 활용하였습니다.
JDK 다운로드 방법
: 그럼 이어서 JDK Download 설치방법 대해서 설명 드리도록 하겠습니다. JDK 다운로드를 하고 위해서는 Oracle 사이트에 다운로드 메뉴를 이용을 하셔야 합니다.
구글, 네이버 그리고 다음에서 원하시는 JDK 버전을 키워드로 입력해서 검색을 하시면 다운로드 창이 검색이 되실 겁니다. 참조 하시라고 JDK 다운로드 메뉴 링크를 아래에 첨부 하도록 하겠습니다.
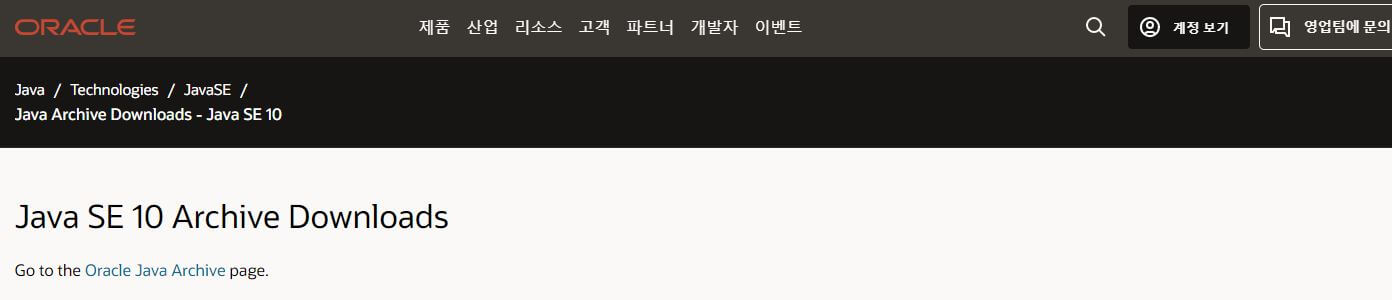
위에 첨부한 링크를 통해서 접속을 하시면 다운로드 항목이 보이게 되는데 Linux, Window 등 각 OS별로 다운로드 받을 수 있는 항목이 표시가 되면 이용하시는 OS에 맞게 다운을 받으시면 됩니다.
저는 Window를 OS로 사용하고 있기 때문에 Window 에 해당하는 JDK를 다운로드 받았습니다.
함께 보면 도움이 되는 글
▶ 크롬 느림 현상 원인 해결 팁
▶ 카카오톡 파일 저장 위치 변경 방법
▶ XMP 메모리 필요성 가격
▶ 인스타 비공개 계정 보는 방법
▶ 국민은행 Liiv M (리브엠) 폰 드림 대출
▶ 신용등급 무료 조회 방법 및 신용등급 올리는 방법
▶ Power Automate 정의 및 기대 효과
▶ Power Automate 무료 이용 방법
▶ Power Automate 유형 흐름
▶ Power Automate 적용하면 도움이 될 만한 분야
JDK 설치 방법
: 위에 설명 드린 대로 JDK를 다운로드 하시면 바로 더블 클릭을 통해서 해당 파일을 통해서 JDK를 설치를 진행해주시면 됩니다. 설치하는 과정에서 나오는 팝업 메뉴에서는 그냥 “Next” 나 “다음” 버튼을 눌러 진행 해주시면 됩니다.
특별히 선택해야 하는 옵션이 있는게 아니라서 설치 관련 팝업 메뉴 사진은 생략하도록 하겠습니다.
계속 진행하시다 보면 완료가 되고, 재부팅을 한다는 항목이 있는데 아래 설명 드릴 세팅을 하시고 재부팅을 진행하시거나 재부팅을 하고 세팅 항목을 진행하셔도 무방합니다.
Java 추가 환경 변수 설정
: JDK 설치가 완료가 되었으면 해당 JDK를 어떤 경로에서든 실행을 할 수 있게 환경 변수 설정을 해주셔야 합니다. 해당 환경 변수 설정을 위해서는 위에서 설치 시 시정한 경로가 필요한데 보통 아래와 같이 경로가 되어 있을 겁니다.
– JDK 설치 폴더 경로
: “C:\Program Files\Java\JDK 버전 폴더\bin”
참고로 저의 경우에는 “C:\Program Files\Java\jdk-10.0.2\bin” 경로를 입력하였습니다.
위에 설치 폴더 경로를 메모장에 기입하여 따로 정리를 하셨다면, 내 PC 아이콘에서 마우스 오른쪽 키를 눌러 속성으로 들어가면 “고급 시스템 설정” 항목이 보이실 겁니다.
해당 메뉴를 선택하셔서 환경변수 항목을 선택을 해주시면 “Path” 항목이 보이실 겁니다.
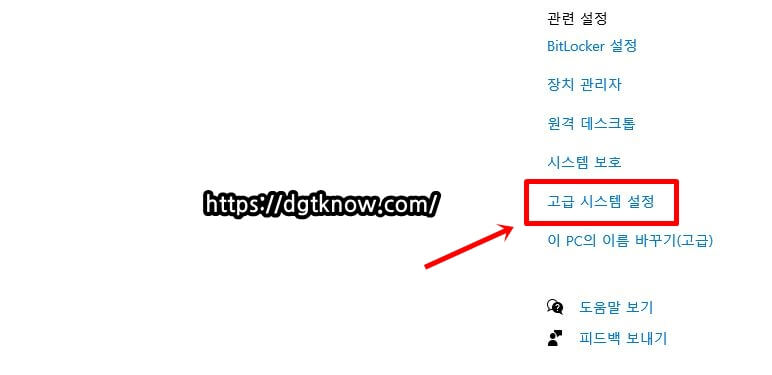
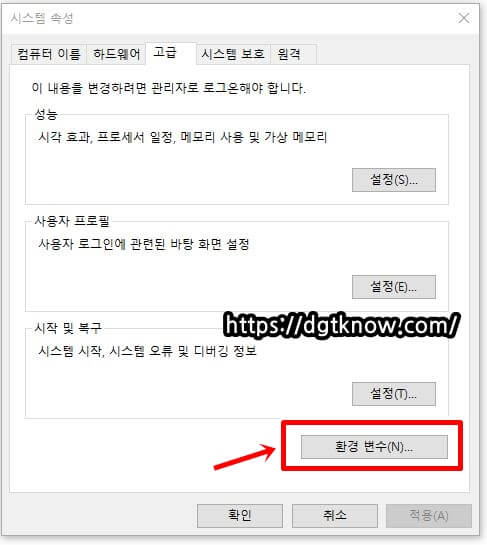
해당 Path를 선택하셔 “편집” 버튼을 누르시면 기존에 입력항 항목이 나오는데 오른쪽 항목에 “새로 만들기” 버튼을 눌러 기존에 따로 정리한 JDK 설치 경로를 입력을 해주시면 됩니다.
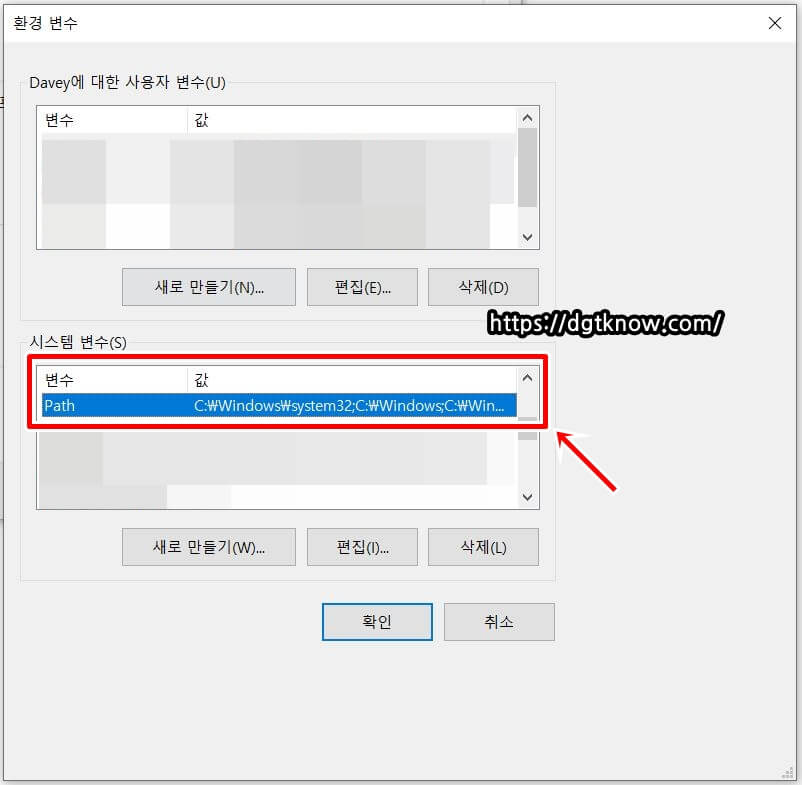
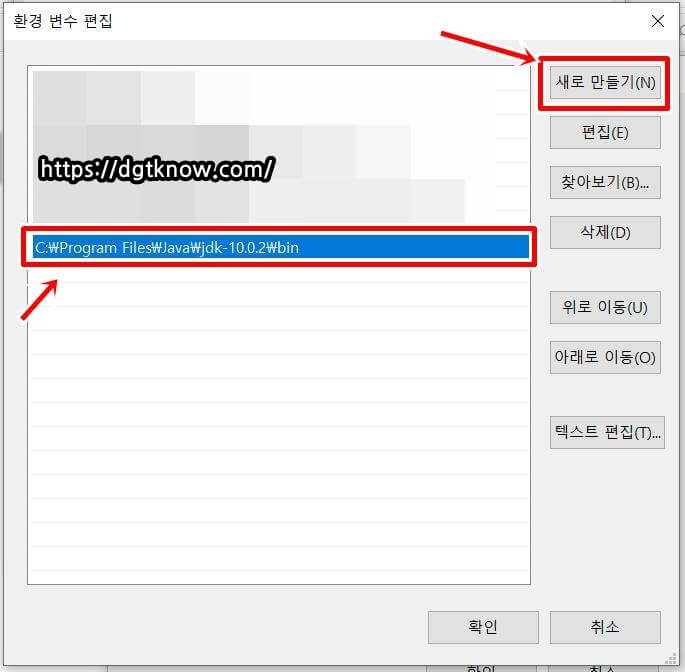
위에서 설명한 사항에 대해서 아래와 같이 수행 경로를 지정할 수 있습니다.
[내 PC] – [마우스 오른쪽 키 / 속성] – [고급 시스템 설정] – [환경변수] – [시스템 변수] – [Path]
위에 경로 지정을 해주시면 윈도우 메뉴에서 명령 프롬프트나 윈도우 검색창에 “cmd” 를 입력해서 Command 창을 활성화 시킵니다.
그리고 해당 Command 창에서 JDK 설치 및 환경 변수 설정이 잘 되어 있다는 가정하에 “java -version” 을 입력을 하시면 어떤 버전의 JDK가 설치되어 있는지에 대한 내용이 출력이 되는 걸 확인하실 수 있습니다.

여기까지 작성하도록 하겠습니다. 지금까지 JDK 다운로드 설치 방법 대해서 포스팅을 작성하였습니다. 제 포스팅을 통해서 조금이나마 JDK 다운로드 및 설치하시는데 도움이 되셨으면 합니다. 감사합니다.